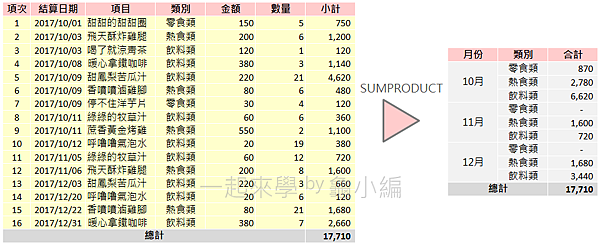今天龜小編要來介紹,當有一堆數據資料需要進行判讀(合格與不合格)時,可以怎麼快速的完成。

如上範例有30個樣品,而此零件某一尺寸值規格為25+0.2/0,只要尺寸值落在25.2~25.0範例內都算合格。
而要如何快速判定這批樣品合格或不合格,首先我們先找出這批樣品的最大值與最小值,接著使用最大值與最小值去設定判讀。
示範如下:(使用Excel2013進行教材編寫)
今天龜小編要來介紹,當有一堆數據資料需要進行判讀(合格與不合格)時,可以怎麼快速的完成。

如上範例有30個樣品,而此零件某一尺寸值規格為25+0.2/0,只要尺寸值落在25.2~25.0範例內都算合格。
而要如何快速判定這批樣品合格或不合格,首先我們先找出這批樣品的最大值與最小值,接著使用最大值與最小值去設定判讀。
示範如下:(使用Excel2013進行教材編寫)
大家在用AutoCAD繪圖的時候,經常需要插入圖片,但是很多時候會遇到原始檔案丟失、刪除、路徑錯誤等原因,造成圖片無法顯示。那是因為插入的只是附件,所以這張圖片不屬於檔案本身,而不想讓圖面消失,就只能連附件一起保存發送才可以讓其他人也能看到圖像。
這個時候只要使用「插入OLE物件」功能,這樣圖片就屬於文檔,以後就不用帶著原始檔案那麼麻煩囉!
示範操作如下:(使用AutoCAD 2013進行教材編寫)
Step 1. 插入OLE物件
功能表列「插入」> 「OLE物件」> 選擇「Word Document 」>「OK」
滑鼠輕鬆點一點 完成圖表設計

範例操作: (使用Excel 2010版本編寫)
Step. 1 框選表單內容
滑鼠右鍵從A3按壓拖曳至G19選取資料 > 至工具列「插入」>「樞紐分析表」下拉 > 選擇「樞紐分析圖」
滑鼠輕鬆點一點 迅速完成統計資料
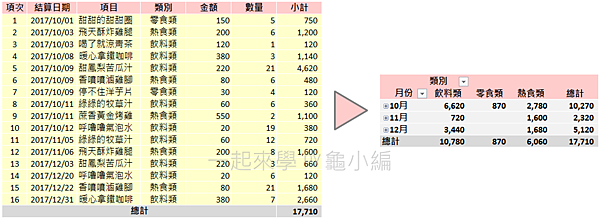
範例操作: (使用Excel 2010版本編寫)
Step. 1 框選表單內容
滑鼠右鍵從A3按壓拖曳至G19選取資料 > 至工具列「插入」>「樞紐分析表」下拉 > 選擇「樞紐分析圖」
當老闆要你提供某區間的銷售狀況時,
還在傻傻的直接從系統匯出資料,然後整份丟給他看?!
今天龜小編就來分享升官術,
運用SUMPRODUCT來做一段區間和條件的加總,貼心將資料整理為老闆想看的資訊!