有沒有人跟龜小編一樣,在編輯表格、製作簡報時不太會做配色呢?!沒有關係!!Office系列-Work、Excel及Powerpoint裡都有內建「色彩配置」,輕鬆讓您成為配色高手!以下將以Powerpoint來做示範操作:

在功能表列「設計」>「變化」下拉選擇「色彩」內建多種配置

有沒有人跟龜小編一樣,在編輯表格、製作簡報時不太會做配色呢?!沒有關係!!Office系列-Work、Excel及Powerpoint裡都有內建「色彩配置」,輕鬆讓您成為配色高手!以下將以Powerpoint來做示範操作:

在功能表列「設計」>「變化」下拉選擇「色彩」內建多種配置

大家都知道,如果想比對兩份資料時,可以使用Excel Vlookup函數來進行,不過當您的筆數很少時,特地寫個公式似乎也沒那個必要,但是反覆切換視窗比對又挺麻煩的,龜小編現在就來教您一招,可以同時觀看兩張工作表的方法(甚至三張、四張...),以下示範操作:
?!
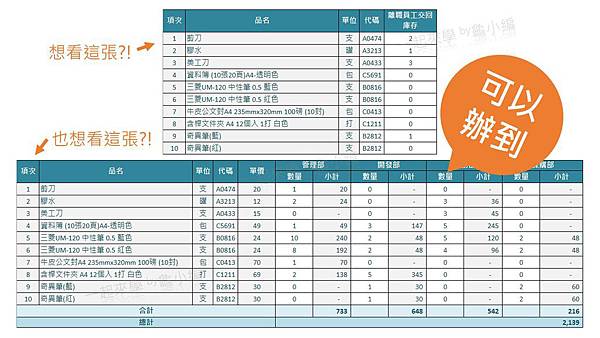
工能列表「檢視」>「並排顯示」> 選擇排列方式 >「確定」
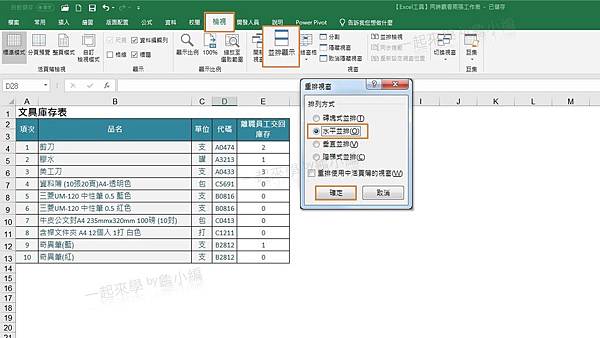
當資料有重複項目時,千千萬萬別一個個去核對是否有重複項目喔!
不僅會對到眼睛脫窗,出錯的機率還非常高!
人家Excel可是有內建「移除重複項」功能,讓您一鍵搞定!

先選取資料後,工具列表「資料」>「移除重複項」>「確定」
在使用Excel的時候,大家有沒有困擾過,每增加一行資料就要重新畫一次表格呢?
其實在Excel內建工具裡,有一顆出奇蛋,除了可以解決上述困擾,還能一次滿足表格設計的三個願望!
驚喜1.表格美化
驚喜2.凍結視窗
驚喜3.篩選功能
龜小編今天要來教大家,使用Excel來製作甘特圖,趕快學好實際運用來讓大家對你刮目相看吧!
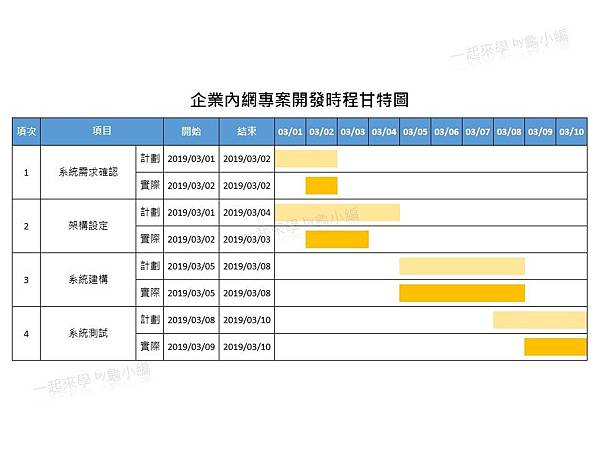
Step1. 輸入日期後,將文字設為白色(背景底色)
功能表列「常用」> 字形圖示下拉 > 選擇白色(背景底色)
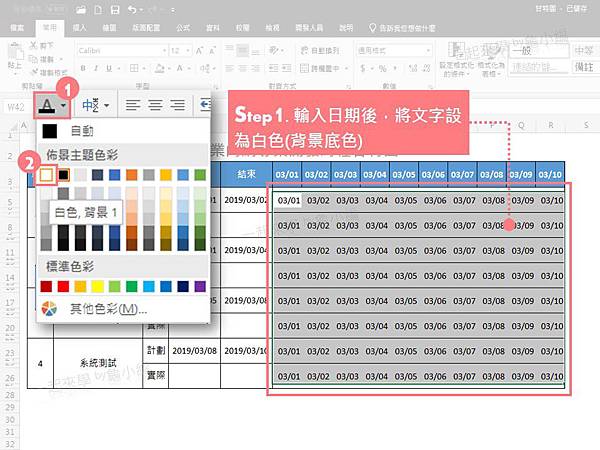
當您想要計算有資料的儲存格、不管是數字、文字、還是錯誤訊息的數量時,可以使用COUNTA函數。
範例如下:
有一個表單以「V」表示要參加戶外教學,該如何快速的統計人數呢?
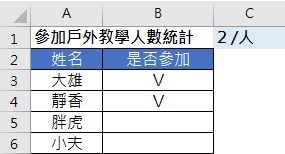
超速三秒搞定
喔喔!有個龜粉工作上因為套裝系統的限制,請龜小編幫忙使用Excel設計每日餐點自動跑報表功能,覺得應該還會有其他龜粉需要,以下分享做法:
下圖是套裝系統匯出報表格式:
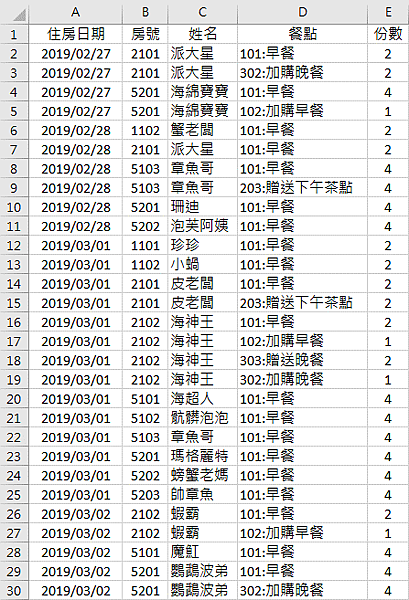
從系統原始匯出的資料可以看出,因應會計作業,早餐分為一般及加購,晚餐分為加購和贈送。而為了方便廚房備餐,設計以房號為基礎,統計每日早餐、下午茶、晚餐餐點。
最後產出結果: