今天龜小編要來分享,使用圖表來完成甘特圖的絕招!
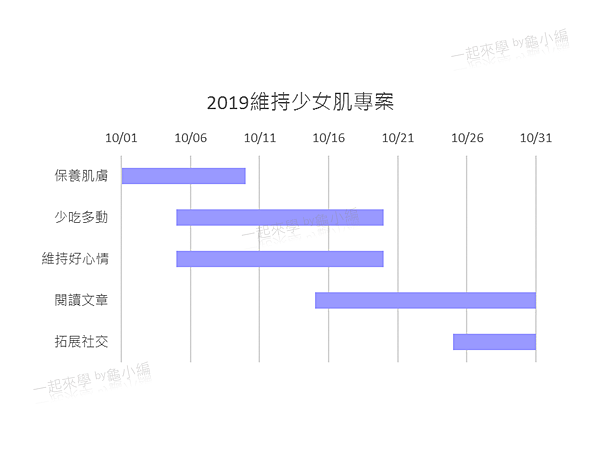
Step1. 插入堆疊橫條圖
工作列表裡的「插入」>「圖表」下拉選擇「堆疊橫條圖」。
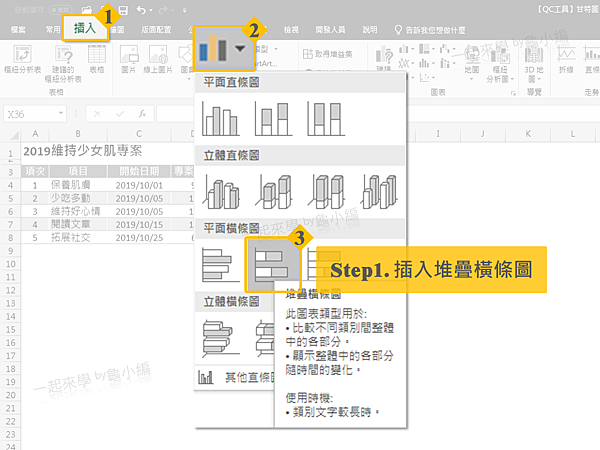
Step2. 選取資料
點選圖表後,在工作列表圖表工具裡的「設計」> 點選「選取資料」>「新增」。
1) 新增數列一開始日期及內容範圍。
2) 新增數列二專案天數及內容範圍。
3) 編輯範圍選擇項目內容。
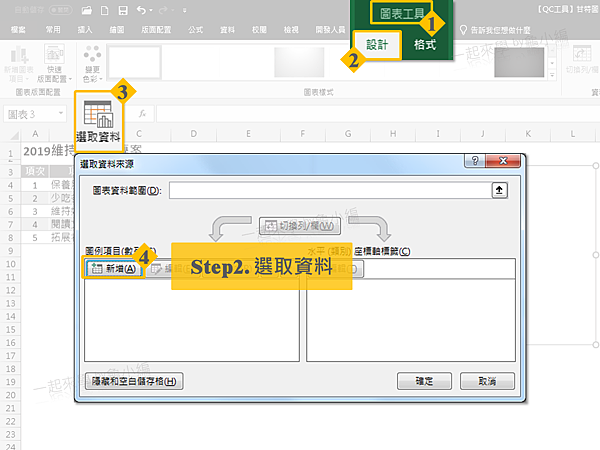
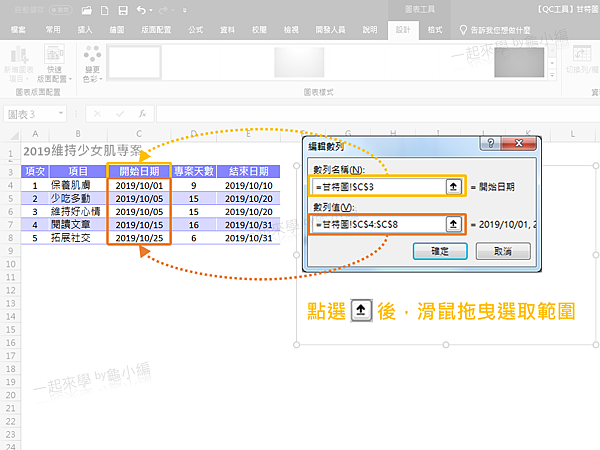
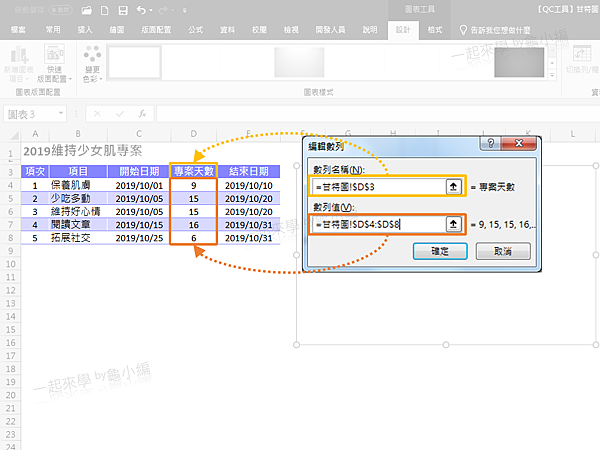
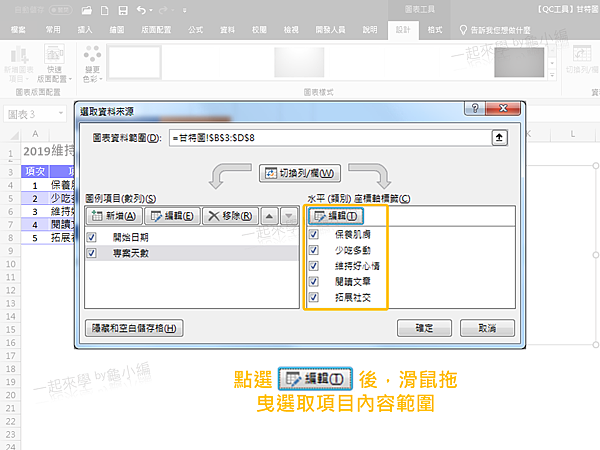
Step3. 編輯資料數列格式
點選圖表前段深紫色橫條後,滑鼠右鍵選擇「資料數列格式」,將顏色設為「無填滿」及「無線條」。
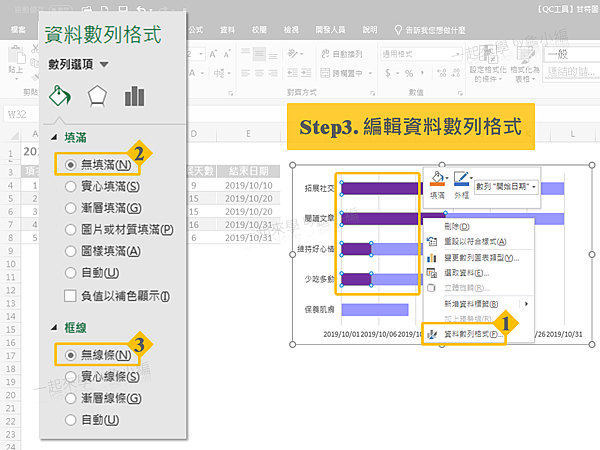
Step4. 調整日期格式
1) 將專案裡"起始"與"最後"日期,複製至另一區域後一同選取,滑鼠右鍵選擇「設定儲存格格式」> 數值類別改為「通用格式」。
2) 點選圖表日期後,滑鼠右鍵選擇「座標軸格式」,在座標軸選項裡將最小值輸入方才切換後的“起始”日期,最大值輸入“最後”日期,若日期皆發生在同一年,可將數值的格式代碼改為「mm/dd」後按「新增」,以利圖表看起來更為整潔清楚。
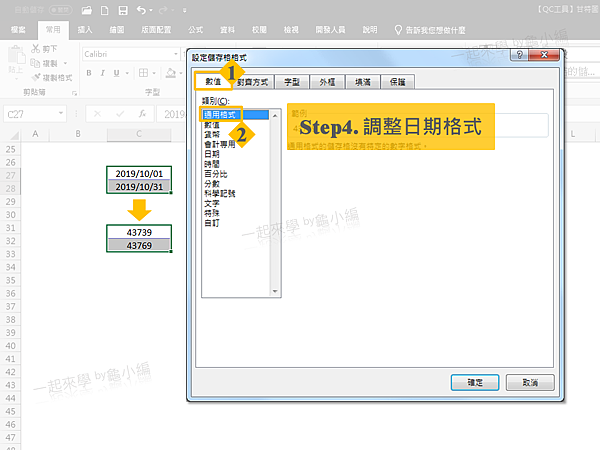
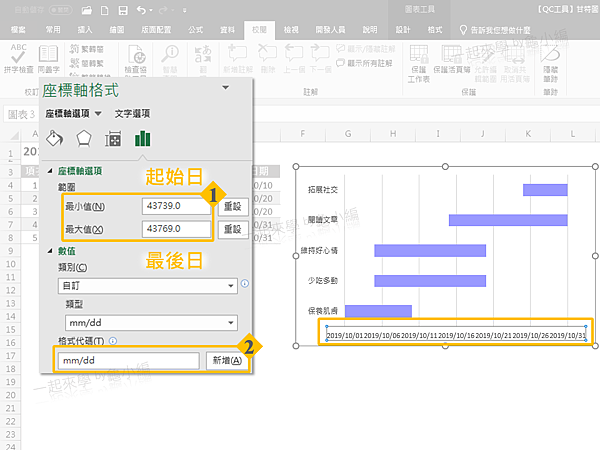
Step5. 將圖表項目內容順序調整與表格一致
點選圖表項目後,滑鼠右鍵選擇「座標軸格式」,在座標軸選項裡的「類別次序反轉」勾選。
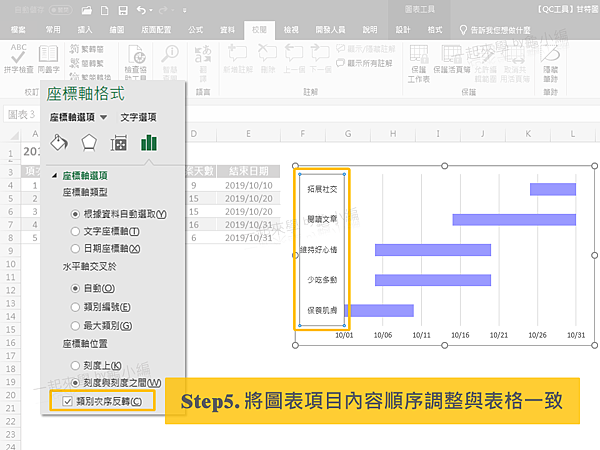
Step6. 新增圖表標題
1) 點選圖表, 在圖表工具裡的「設計」> 點選「新增圖表項目」>「圖表標題」>「圖表上方」。
2) 點選標題方塊後,在公式列輸入「=」後再點選標題儲存格,如此當儲存格內的標題有變更時,圖表的標題也會跟著一同更新喔!
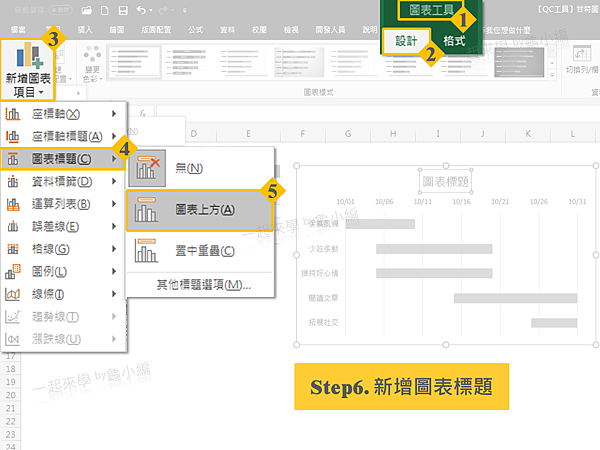
大功告成!
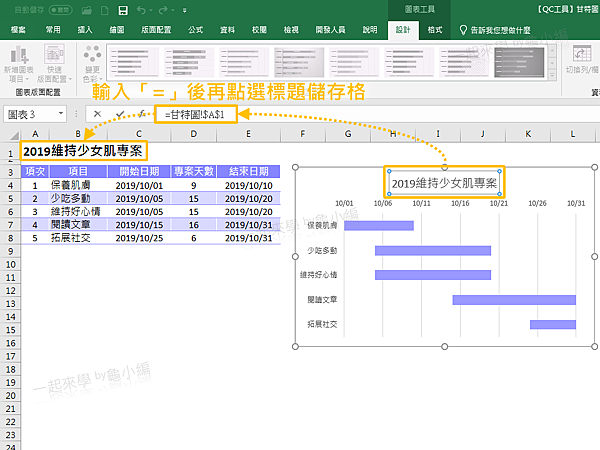
會了嗎?!大家趕快去試試看喔!
--延伸學習--
【QC工具】甘特圖 (儲存格條件作法)
【Excel圖表】讓Excel表格裡的數據資料視覺化


 留言列表
留言列表


