close
龜小編今天要來教大家,使用Excel來製作甘特圖,趕快學好實際運用來讓大家對你刮目相看吧!
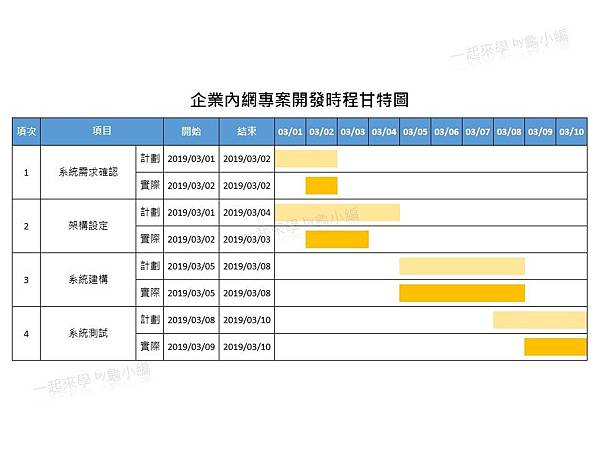
Step1. 輸入日期後,將文字設為白色(背景底色)
功能表列「常用」> 字形圖示下拉 > 選擇白色(背景底色)
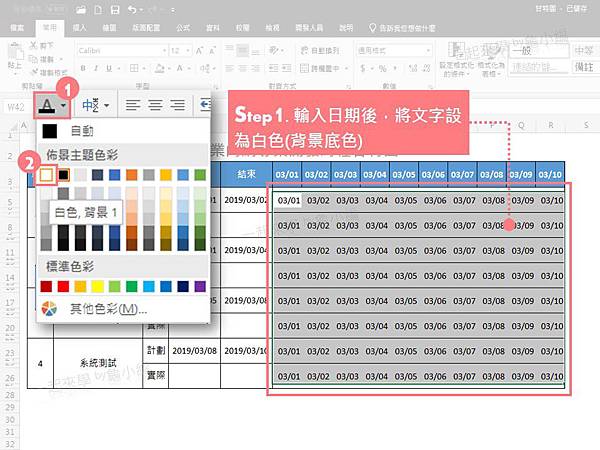
Step2. 設定儲存格提示規則
功能表列「常用」> 設定格式化的條件 > 醒目提示儲存格規則 > 介於...
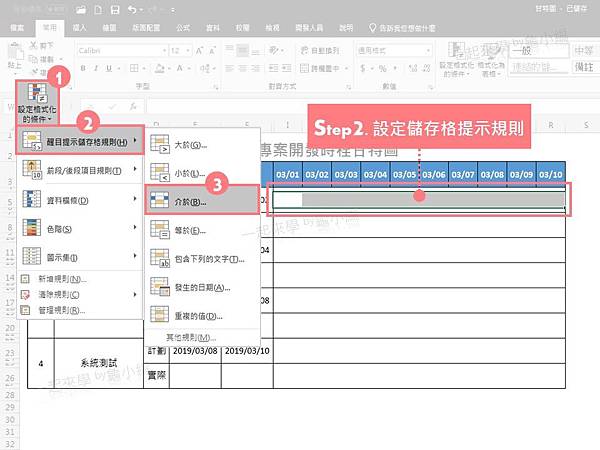
Step3. 範圍選擇開始與結束日期
點選往上箭頭圖示後,再分別點選開始與結束日期
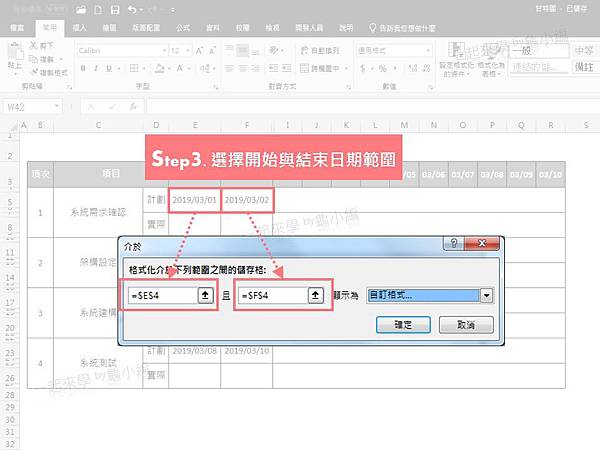
Step4. 自訂格式字型與填滿顏色設為一樣
如果您的色塊為黃色,那麼字型也要設為相同的黃色,如此才不會顯示該欄位日期文字。
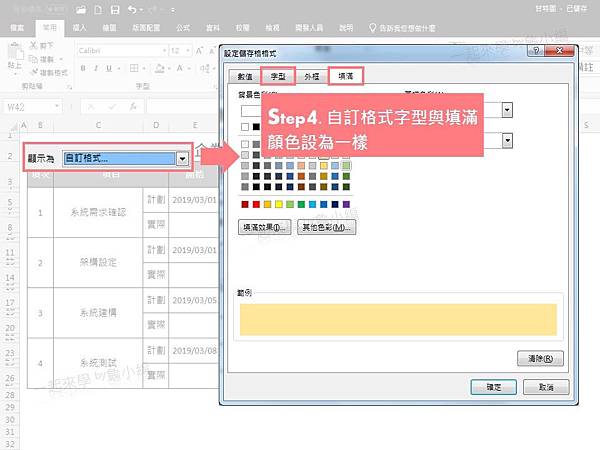
階段性完成
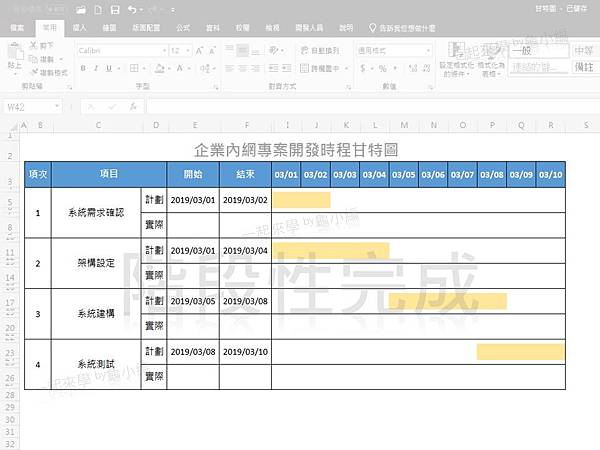
這個時候當你使用時,會發現若只有輸入開始日期,甘特圖會出現錯誤的提示,所以我們必須再設一個儲存格規則。
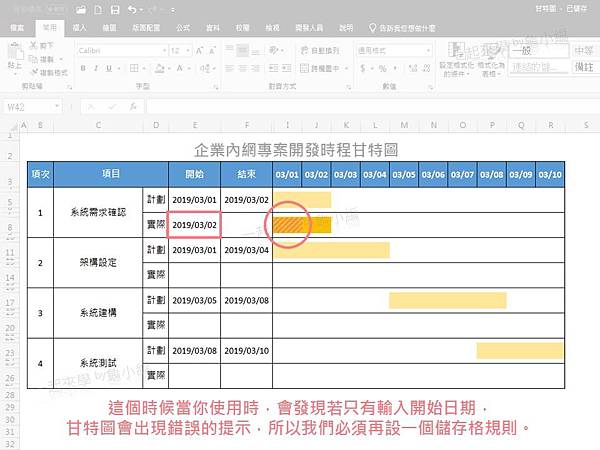
Step5. 設定儲存格提示規則
功能表列「常用」> 設定格式化的條件 > 醒目提示儲存格規則 > 小於...
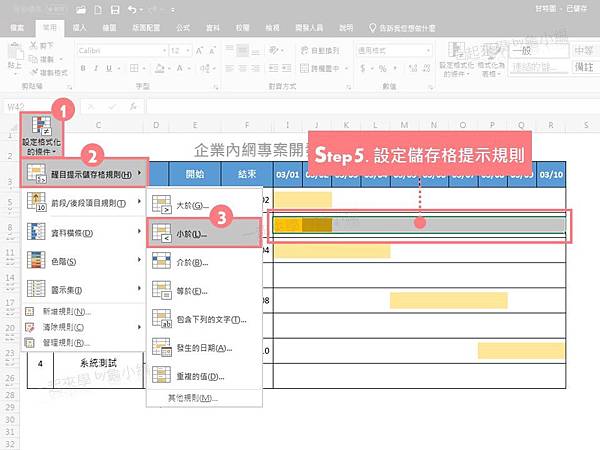
Step6. 選擇開始日期
點選往上箭頭圖示後,再點選開始日期
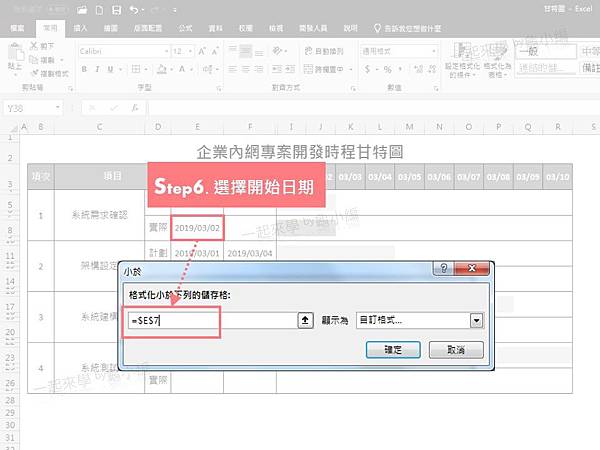
Step7. 自訂格式字型與填滿顏色設為白色(背景底色)
將字型與色塊設為與背景同色
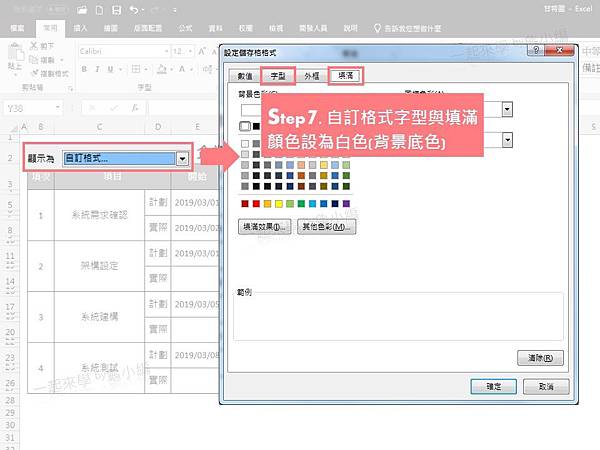
完成!
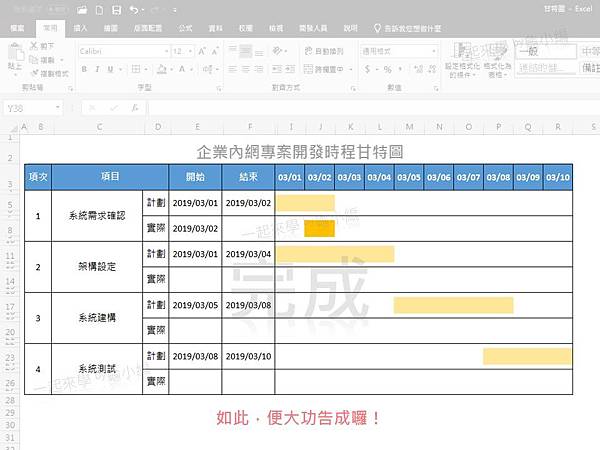
會了嗎?!大家趕快去試試看喔!
--延伸學習--
文章標籤
全站熱搜


 留言列表
留言列表


