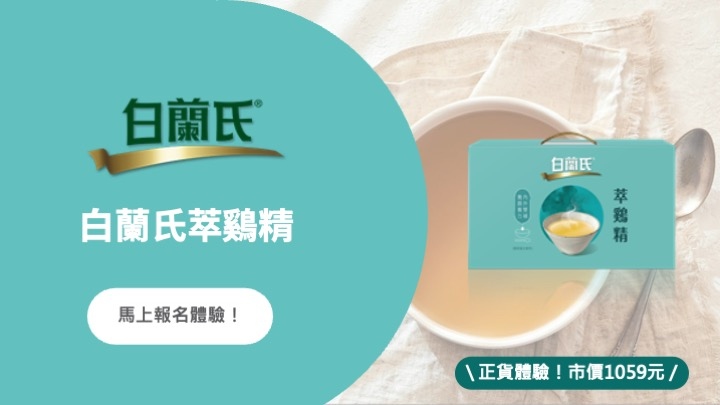柏拉圖 (Pareto Chart)
大部分的問題都有所謂的80/20的趨勢或原則,也就是只要解決掉20%的問題主要因,就可以解決掉問題的80%,而柏拉圖(Pareto Chart)就是用來幫助我們找出這可以影響80%的前20%的主要因。
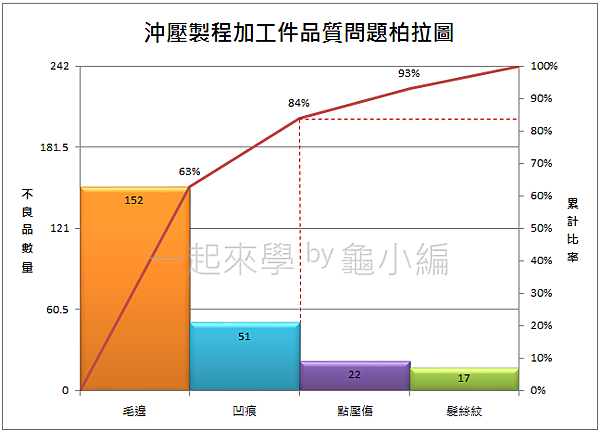
作法 (使用Excel 2010版本編寫)
Step 1. 輸入數據並將數量由大到小排列。
1. 如下圖輸入U11~X11標題及U13~V16的「要因」及「數量」。
2. 將X12~X16的儲存格格式設為「百分比」。
3. 在W13的地方輸入公式【=V13】,在W14的地方輸入公式【=W13+V14】,其餘的W15~W16用複製貼上公式或者用往下拖拉的方式複製也可以。
4. 在X12的地方輸入【0】,這是一定要的,因為柏拉圖都是從0開始的。
5. 在X13的地方輸入【=W13/$M$12】,其他的X14~X16用複製貼上公式或者用往下拖拉的方式複製也可以。小撇步:當你要輸入【$M$12】時,其實可以把滑鼠點到【M12】的欄位再按<F4>鍵,就會自動切換成絕對位置了。
6. 檢查X16的地方,也就是百分比的累加最終一定要是100%。
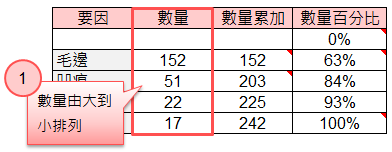
Step 2. 建立直條圖
使用滑鼠將U13~V16圈選起來,然後點選水平功能區的「插入(Insert)」,再選擇功能表的「直條圖(Column)」>「平直直條圖」>「群組直條圖(Clustered Column)」。
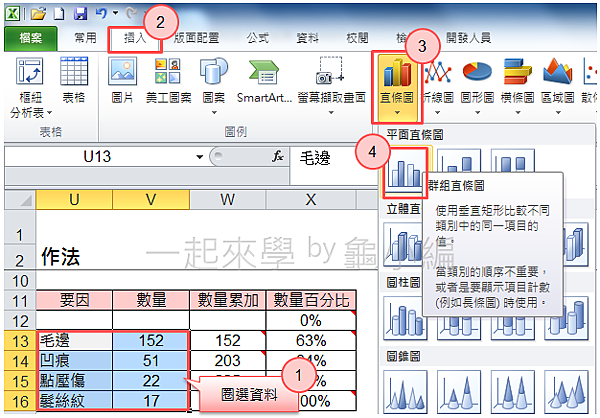
Step 3. 調整直條圖的間距為零
在直條圖上點選滑鼠右鍵,出現快顯功能表,選擇「資料數列格式(Format Data Series…)」,出現功能表之後,在「類別間距(Series Options)」的功能表下,將「間距(Gap Width)」往左邊拉到底,或是輸入「0」後按關閉,這樣就可以調成沒有間距了。
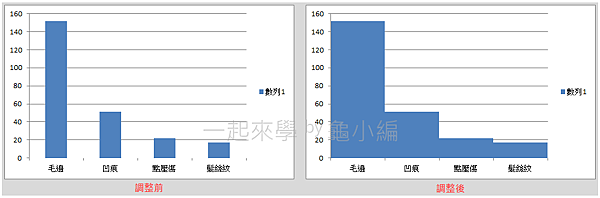
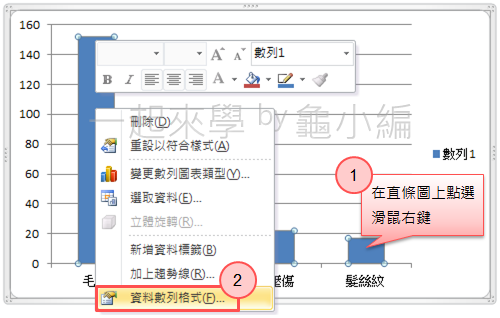
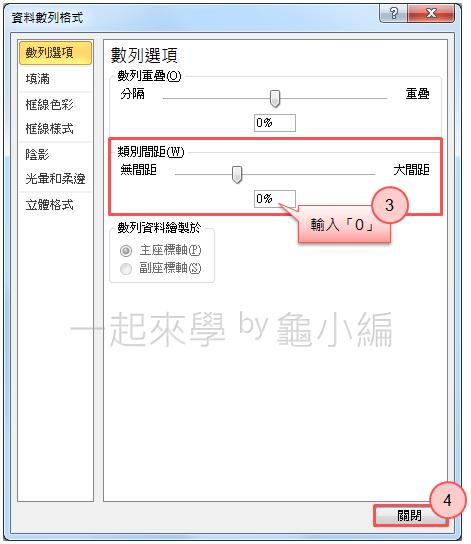
Step 4. 為每個直條圖設定不同的顏色
為了美觀,可以個別設定每個直條圖的顏色。先單擊(滑鼠點二下)任何一個想變更顏色的直條圖,在功能區會出現「圖表工具(Chart Tools)」功能表,選取「格式(Format)」,再下拉「圖案樣式(Colored Style)」就可以選擇想要的樣式了。建議不要選到有白框的樣式,因為做成柏拉圖後會感覺怪怪的。
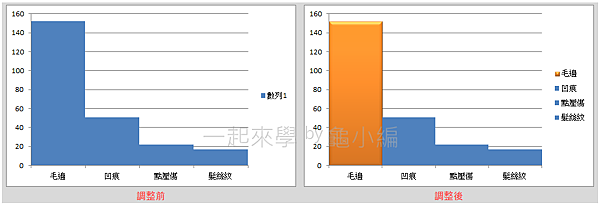
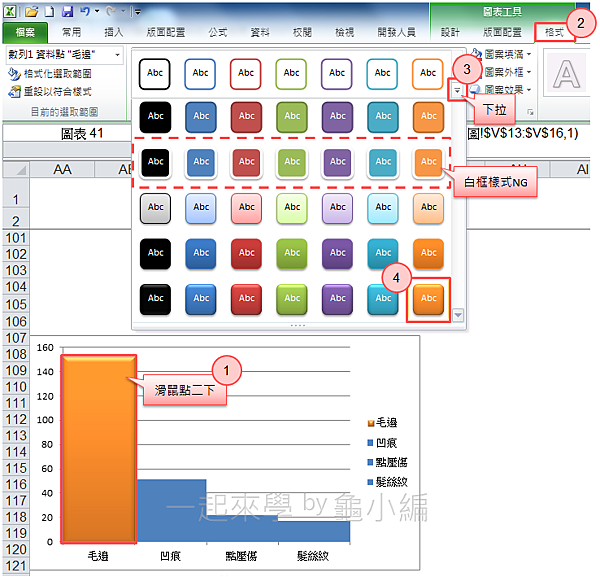
*注意:滑鼠點一下與二下的區別,如下圖:
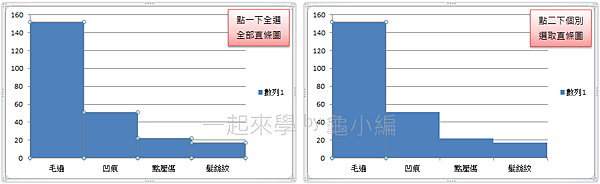
Step 5. 添加百分比折線圖
1. 在圖表的上面點擊滑鼠右鍵,選擇「選取資料(Select Data…)」。
2. 開啟對話框之後,在左邊「圖例項目(數列)(Legend Entries(Series))」的地方點擊「新增(Add)」,新增一組資料。
3. 出現「編輯數量(Edit Series)」的對話框,把滑鼠游標點在「數量值(Series values)」的方框內,記得把原來上面的資料刪除,然後用滑鼠拉選欲新加入的資料百分比資料項X12~X16,。建議不要用輸入的方式作業,因為容易輸入錯誤。完成後點擊「確定(OK)」就可以看到原來沒有間距的直條圖又多出了一道空隙,這是因為多出了一組資料的關係,但這組資料的數值因為太小(百分比造成),所以在圖面上比較難看到。
4. 點選第二組資料,如果不好選的話就先點選第一組資料的直條圖,然後再按鍵盤的上、下按鍵來作選擇。一般的操作方式通常為選擇第一組直條圖,然後按向上按鍵,應該就可以選到了第二組資料了。注意工作表上的區域是否有跟著變換到第二組資料。在第二組資料的上面點擊滑鼠右鍵,在快顯功能表中選擇「變更數列圖表類型(Change Series Chart Type…)」。如果可以直接選到第二組資料,也可以直接在其上面點按滑鼠右鍵就可以選擇了。
5. 在「變更圖表類型(Change Chart Type)」的對話框中,點選「折線圖(Line)」,再選擇第一組折線圖示,按「確定(OK)」。
6. 直條圖回到原來沒有間距的模樣了,一樣選擇第二組資料的圖線,在其上面點擊滑鼠右鍵,在快顯功能表中選擇「資料數列格式(Format Data Series…)」。
7. 在「數列選項(Series Options)」功能表下切換選擇到「次座標軸(Secondary Axis)」,然後按「確定(OK)」,就可以看到初步的柏拉圖雛形了。
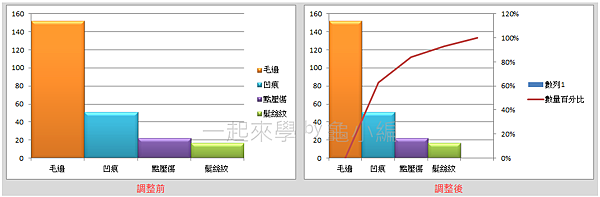
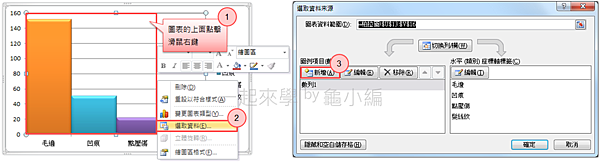
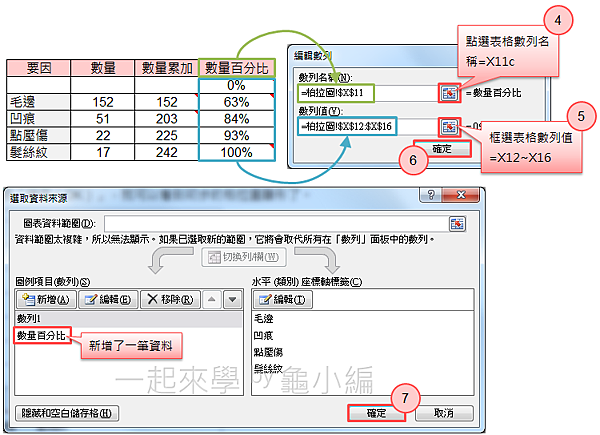
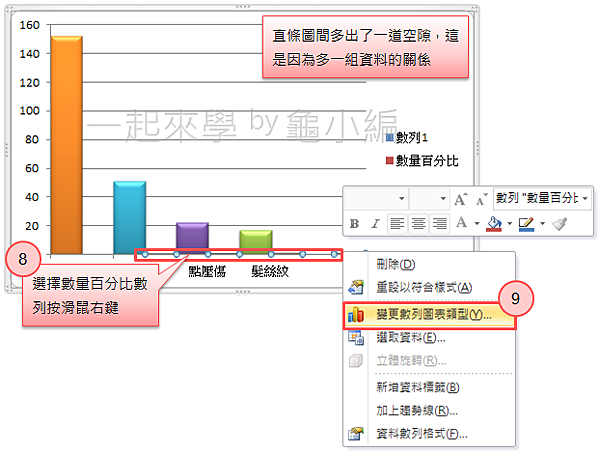
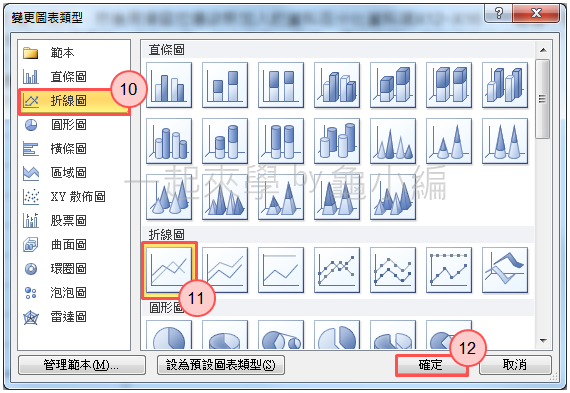
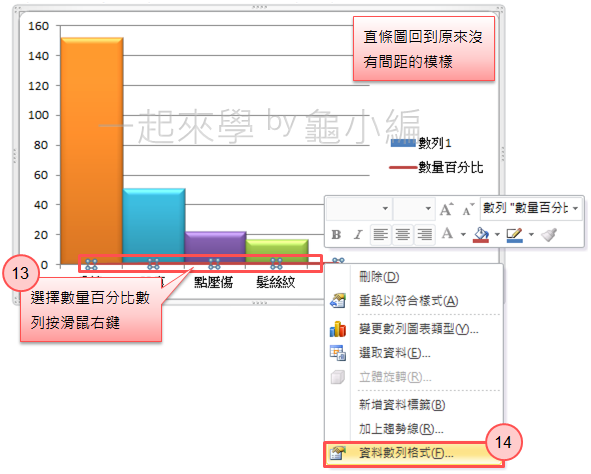
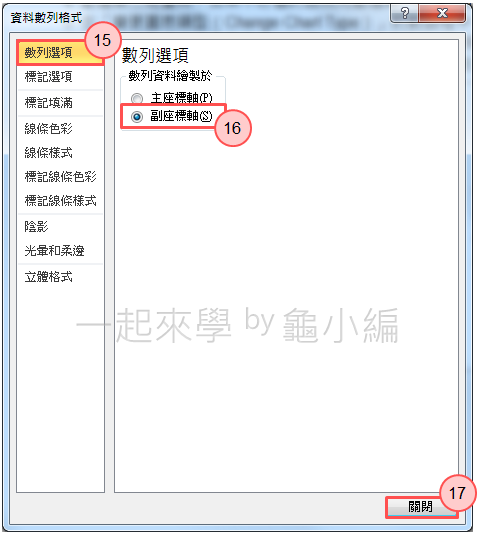
*注意:如果覺得新增的折線圖(也就是數量百分比曲線)不容易選取時,除了按鍵盤向上鍵外,還可以從「圖表工具」>「版面配置」>「圖表區」下拉選取。
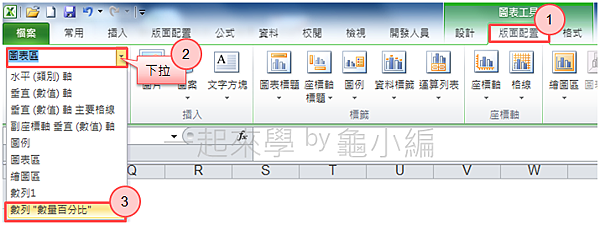
Step 6. 設定Y軸主座標刻度
1. 用滑鼠右鍵點擊Y軸主座標刻度,點選快顯功能表中的「座標軸格式(Format Chart Area…)」。
2. 將「最大值:(Maximum:)」改選為「固定(Fixed)」,並在其後面的空格中輸入【242】,這個值就是表格中第一組資料累加後的總值。
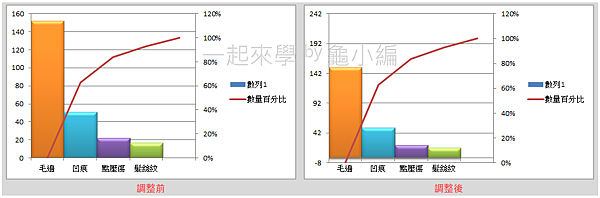
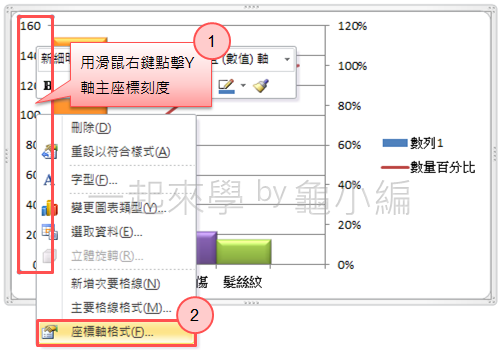
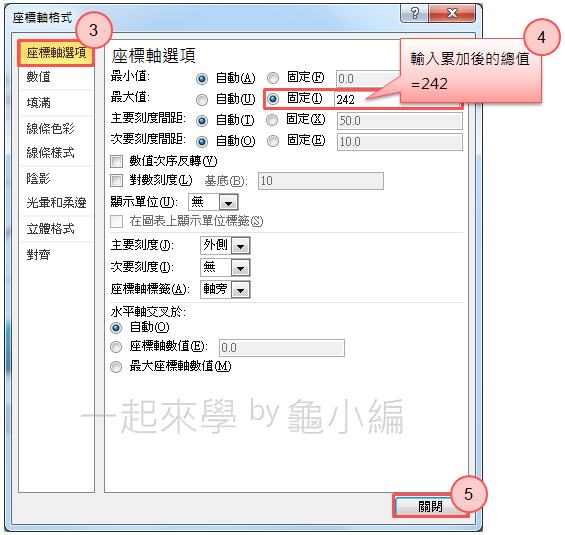
Step 7. 設定Y軸次座標刻度
依照設定Y軸主座標刻度的方法,點擊次座標軸的刻度,一樣點選顯功能表中的「座標軸格式(Format Chart Area…)」。在「最大值:(Maximum:)」的後面輸入【1】就可以了,因為【1】就表示100%。這樣整個比例看起來就正常多了。
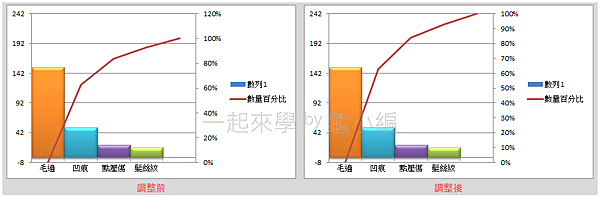
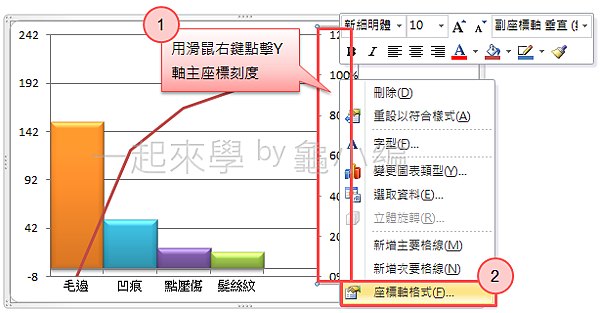
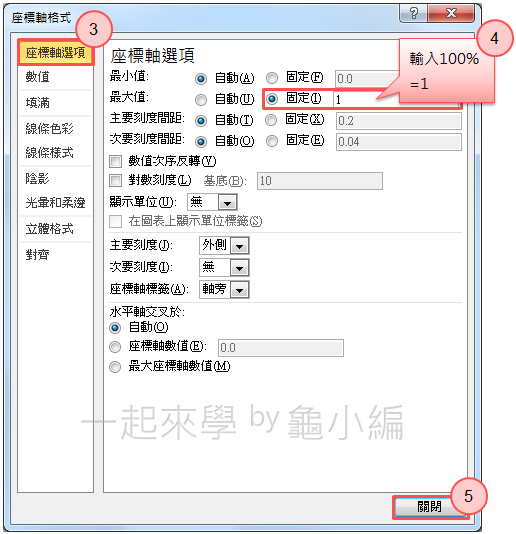
*Step 8. 設定彎折線與直條圖的零點重疊
1. 點擊圖面啟動圖表圖表工具,選擇「版面配置(Layout)」功能表,然後選擇「座標軸(Axes)」下拉功能表,點選「副水平軸(Secondary Horizontal Axis)」,再點選「顯示左至右座標軸(Show Left to Right Axis)」。
2. 出現X軸的次座標,在它的上面點選滑鼠右鍵,從快顯功能表上點選「座標軸格式(Format Axis)」。
3. 在「座標軸格式(Format Axis)對話框中作如下的設定:
3-1. 「主要刻度(Major tick mark type)」: 變更到「無(None)」,這樣可以隱藏次X軸的座標。
3-2. 「座標軸標籤(Axis label)」:變更到「無(None)」,這樣可以隱藏次X軸的座標的標籤。
3-3. 「座標軸位置(Position)」: 變更到「刻度上(On tick marks)」,這樣就可以將折線圖的原點移到左下角的零點位置並與直條圖重疊,這裡就是重點了。
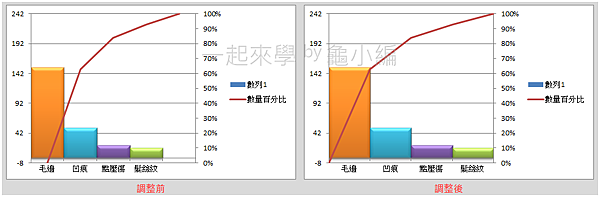
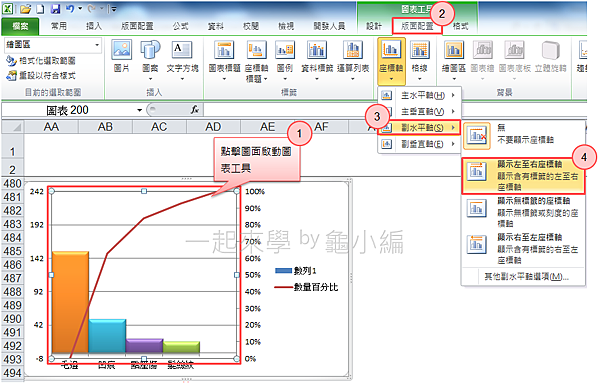
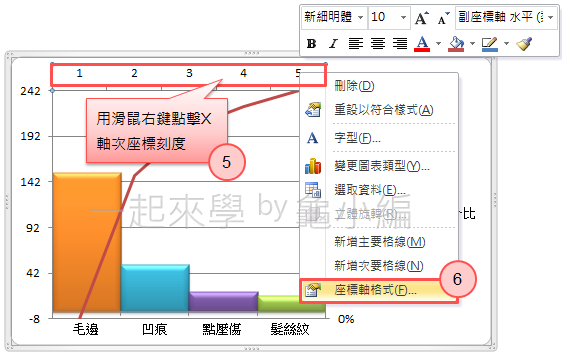
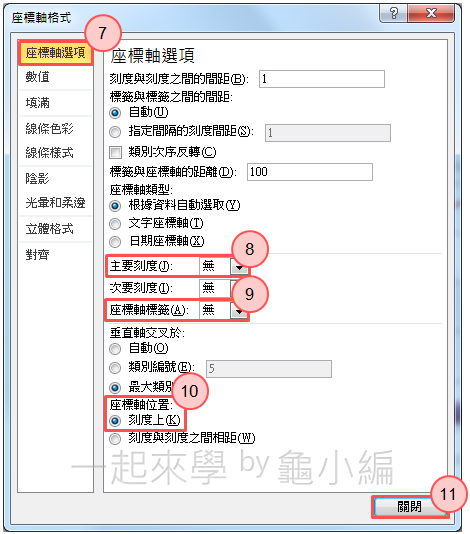
Step 9. 顯示百分比及不良數值的標籤。
基本上柏拉圖已經完成了,接下來的動作只是美化。
1. 用滑鼠右鍵點擊折線圖,在快顯功能表上點選「新增資料標籤(Add Data Labels)」,就會出現各個點的百分比數值標籤。
2. 可以再用右鍵點擊直條圖,一樣在快顯功能表上點選「新增資料標籤(Add Data Labels)」,就會出現直條圖的數值。
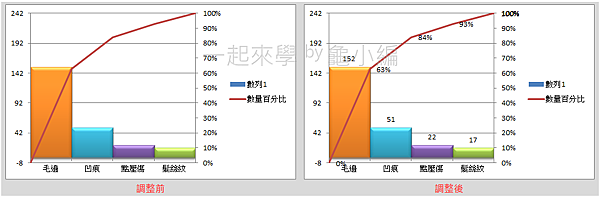
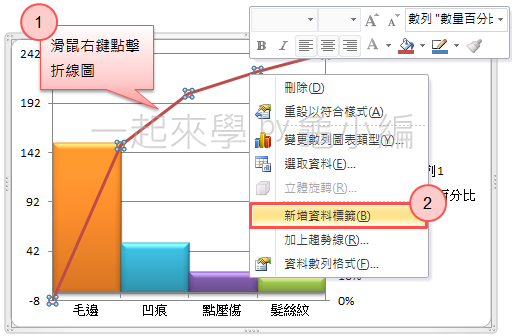
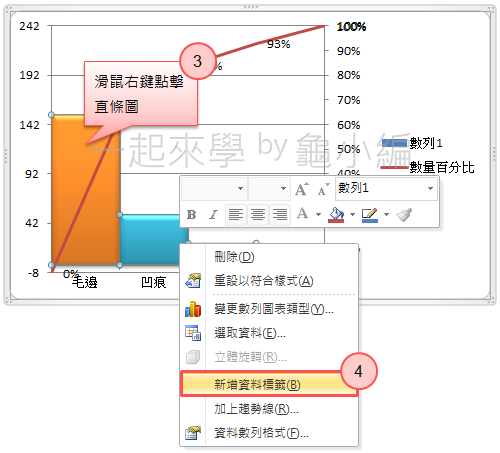
Step 10. 調整直條圖的標籤位置及排版美化。
1. 用滑鼠右擊直條圖的標籤,在快顯功能表上選擇「資料標籤格式(Format Data Labels)」。
2. 建議在「標籤選項(Label Position)」的地方選擇「終點內側(Inside End)」,讓標籤出現在直條圖內部頂端的位置。而折線圖的「標籤選項(Label Position)」的地方選擇「上(Up)」,讓標籤出現在線段上面的位置。其實這些標籤也可以手動用滑鼠個別拖拉移動其位置。
3. 將圖例刪除
4. 增加圖表標題及Y軸主、次座標軸標題
5. 修改字型
6. 有些個別標籤也可以考慮刪除,如0%及100%。
最後的柏拉圖顯示將如下完成圖。
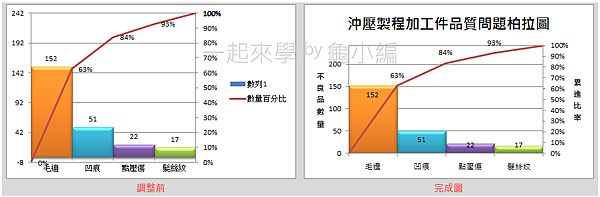
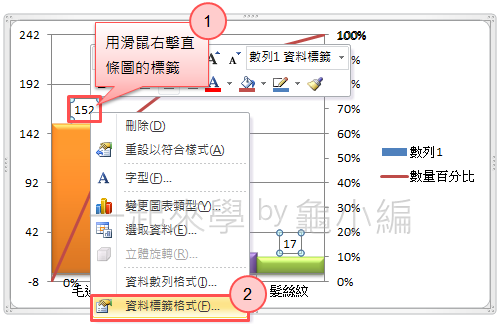
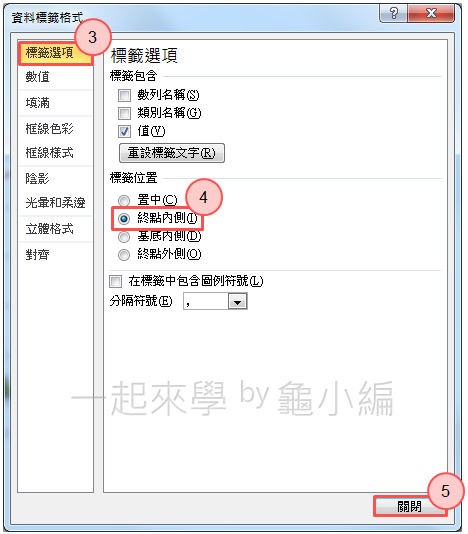
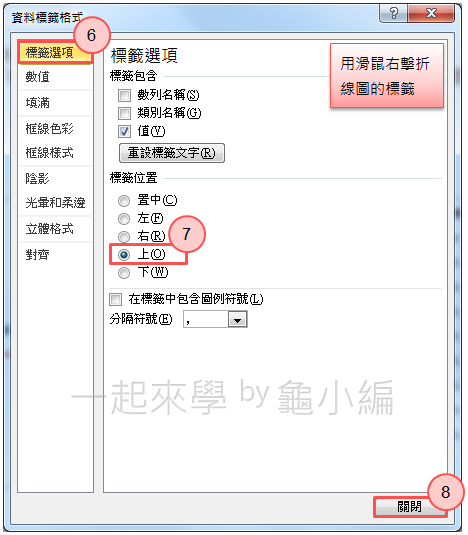
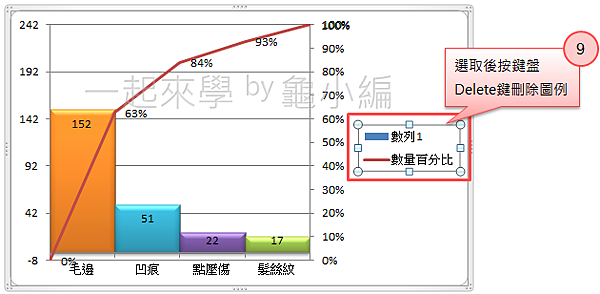
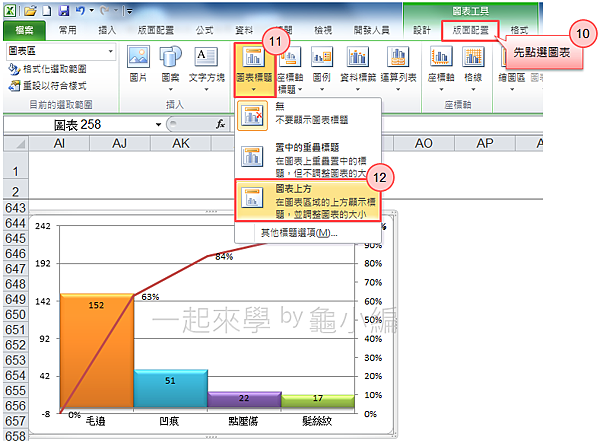
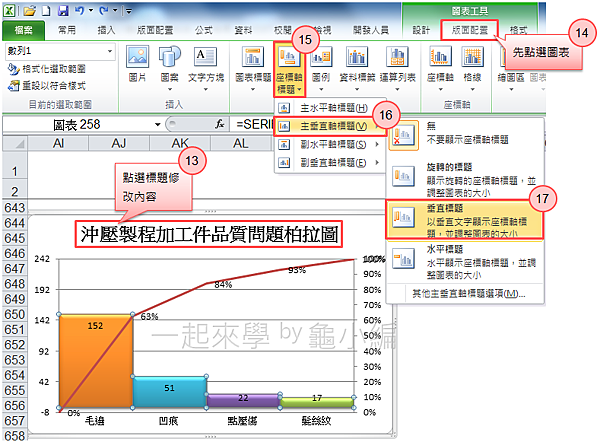
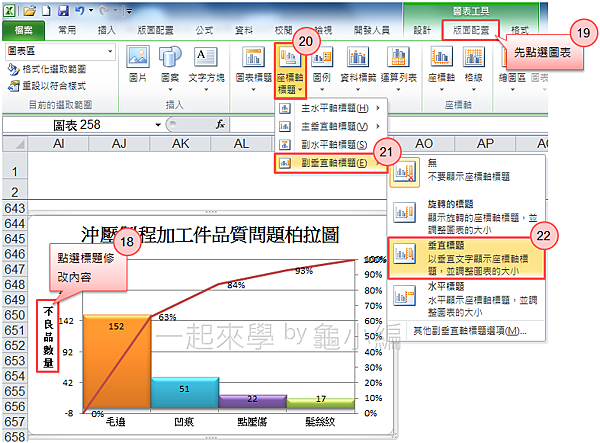
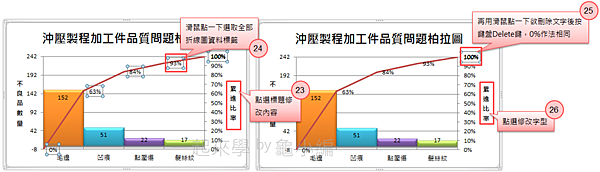
*注意:最後檢查如果發現座標軸值有跑掉,記得再去修改為正確值,以這個範例來說,最好的辦法就是一開始就將最小值設定固定為0
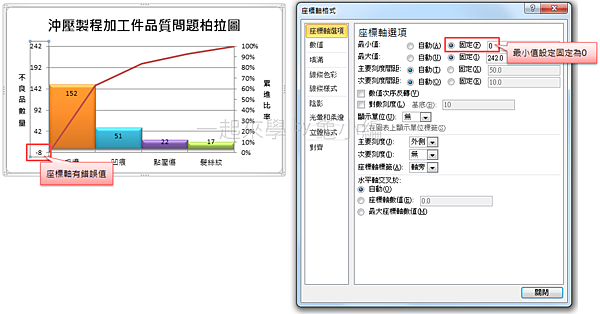
總整理
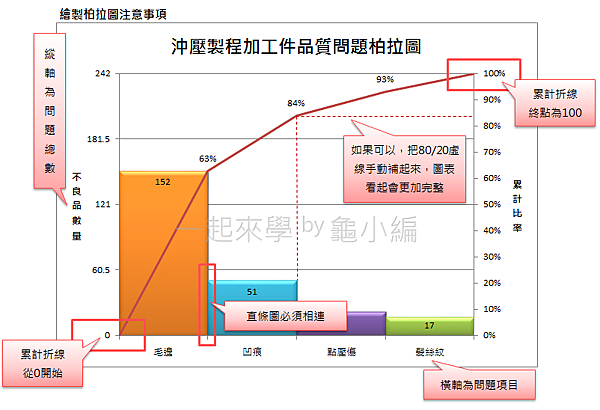
會了嗎?!下次大家也來用用這方法尋找問題並解決問題喔!
--延伸學習--


 留言列表
留言列表