close
滑鼠輕鬆點一點 迅速完成統計資料
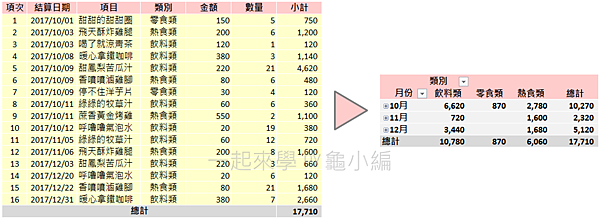
範例操作: (使用Excel 2010版本編寫)
Step. 1 框選表單內容
滑鼠右鍵從A3按壓拖曳至G19選取資料 > 至工具列「插入」>「樞紐分析表」下拉 > 選擇「樞紐分析圖」
注意:表頭資料一定要一同框選,否則無法代入資料,而最後的總計資料不需要一同框選,否則樞紐後會多一欄無效資料。
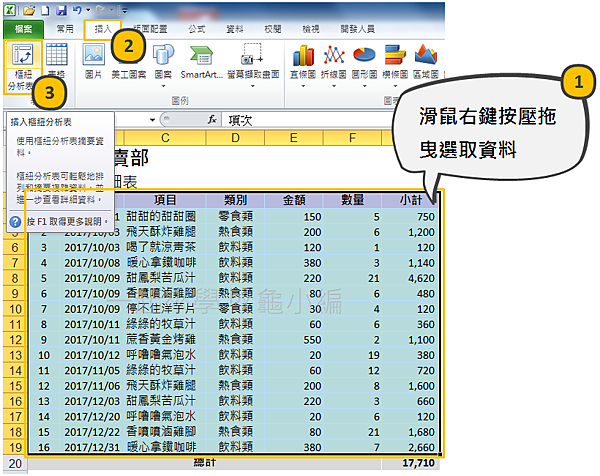
Step. 2 選擇樞紐分析表的位置
一般來說,軟體預設為在同一活頁簿裡新增一工作表,當然也可以另外設定自已想要的位置,示範如下:
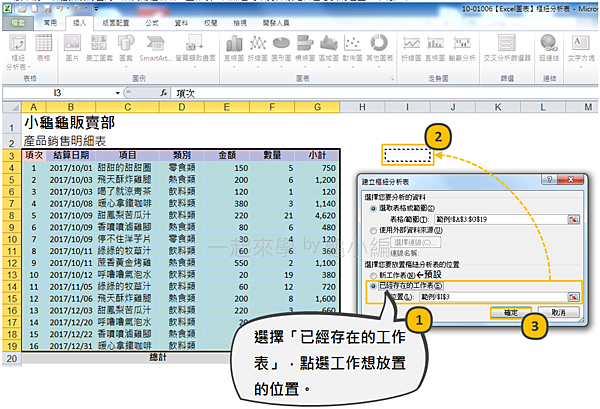
Step. 3 配置分析表欄位
滑鼠右鍵按壓拖曳至欲產出表格適當的位置,示範如下:
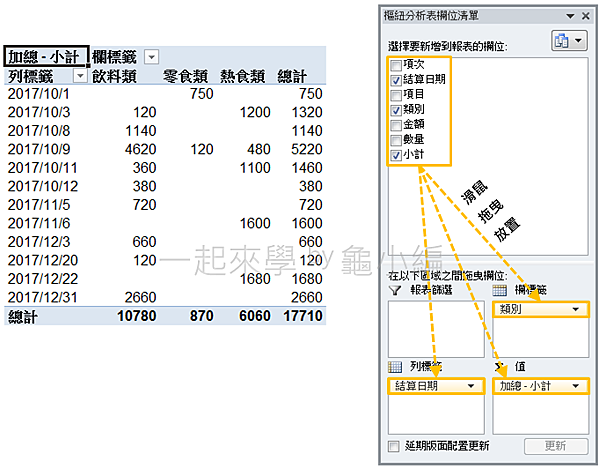
Step. 4 統計數量區間資料將日期修改為月份
咦!這時候您可能會覺得日期欄位太過繁雜,造成不易閱讀,我們可以使用群組功能,將日期按月份進行分類。
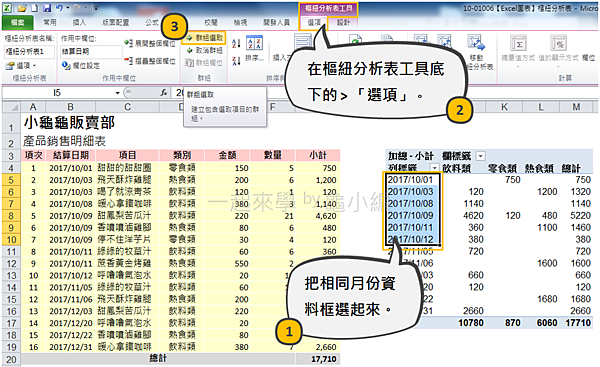
Step. 5 美化編輯
接著編輯美化表格就可以提交統計資料囉!
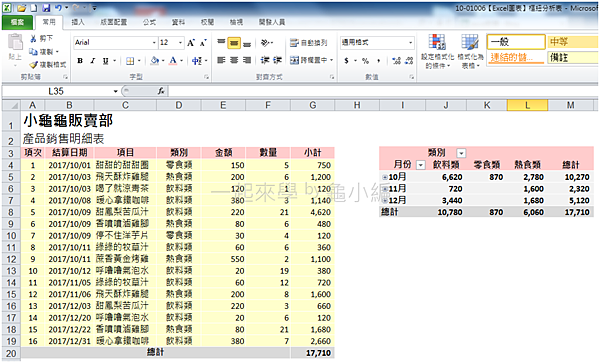
*貼心小提醒:當基礎資料有更新,請記得務必按下「全部重新整理」按鈕,如此已樞紐的資料才會同步更新喔!
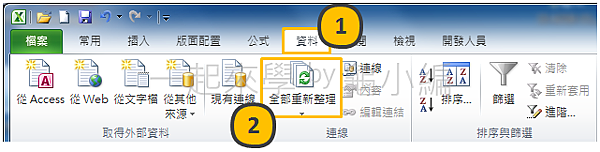
會了嗎?!大家趕快去試試看喔!
--延伸學習--
【Office通用】如何設定Excel/PowerPoint/Word文件密碼?
文章標籤
全站熱搜


 留言列表
留言列表


